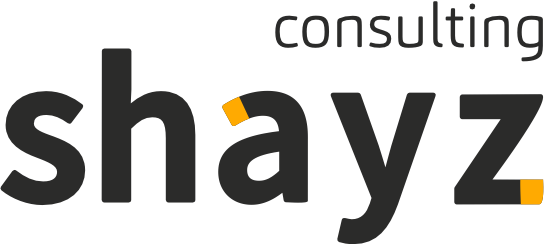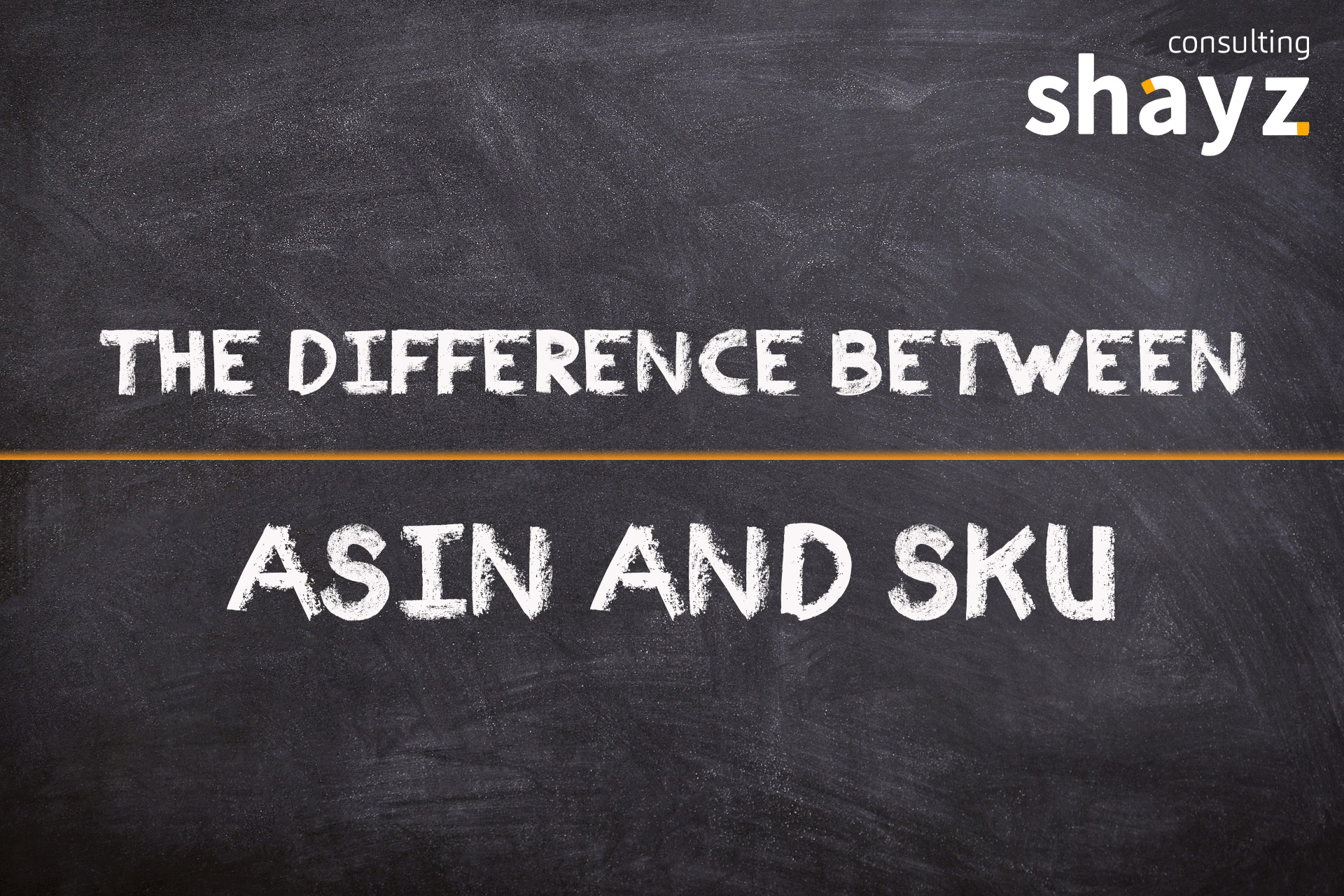
I have noticed that most new sellers do not know what is the difference between an SKU and an ASIN and how they are related. These “codes” are crucial to fully understand the essence of selling on Amazon. So, let’s start with the concepts.
Concepts
SKU (Stock Keeping Unit) is a special code, you can create for the listing, for example, item-001, item-002. If you do not create an SKU when creating a listing yourself, Amazon will do this for you. This code is only visible in your Seller Central account. Other sellers do not see it. Each SKU has its own “personal” FNSKU code.
FNSKU (Fulfilment Network Stock Keeping Unit) is an Amazon generated code (barcode). It is directly related to SKU. FNSKU is used for shipment to Amazon warehouses and identifies your product in Amazon FBA warehouses. Once an offer for the listing is created, an FNSKU generated by Amazon will always be the same. This is like your second product code, only on Amazon’s fulfillment system.
ASIN (Amazon Standard Identification Number) is an Amazon generated unique product code. This code is used for identifying items on the Amazon site. The same ASIN can be associated with the same products in different Amazon markets. This is a unique code for a global product.
Buy box is the place in the listing where the customer sees the best price, shipping, etc. offer. This is the “box” where the most important buttons are found: “add to cart” and “buy now”. The Buy box is often challenged by several sellers who offer the same product under different conditions, prices and different status (new, used, etc.).
ASIN is a unique product and SKU is an offer. This means that several SKUs can belong to one ASIN – one ASIN has multiple offers. Different sellers selling the same product can create their own SKUs for that one ASIN. SKU is at the seller level and ASIN is at the global level.
More than One SKU per ASIN
You can have multiple offers per product (multiple SKUs per ASIN), for example, FBM (shipping from seller’s warehouse) and FBA (shipping from Amazon warehouse) offer for the same product. To create a new, additional SKU, enter an existing ASIN, select the product status (new), enter an SKU, price and shipping method when creating a listing (add product). You can also have multiple SKUs per ASIN by the FBA shipping method. You will need to ship the products to Amazon warehouses with different FNSKU barcodes and they will be assigned to different SKUs.
SKU Replacement Procedure
Sometimes you may need to edit or correct an existing SKU (for example, you wrote lowercase letters instead of uppercase letters, made an error in the numbering, wanted to create a new SKU cataloging system, etc.). If you want to change or edit an SKU, the only way is to create a new SKU for the same ASIN. Even when you create a new SKU, all inventory remains tied to the old one. There are two ways to transfer inventory to the new SKU:
sell old items and send new ones with a new SKU;
contact Seller Support and ask them to replace the existing FNSKU labels with the new ones. This procedure can be costly (having Amazon label the products) and it will take longer – depending on the quantity and location of the products – sometimes it can take several weeks.
When the SKU migration is complete (stock with the old SKU is 0), you can delete and old SKU (delete product and listing), but do not be surprised if it appears in the stranded inventory – sometimes the Amazon FBA team finds a missing unit or a customer returns an untrustworthy product to Amazon warehouses with an old SKU.
In this case, you will be able to:
- relist and this SKU will be in trade again.
- create removal order – destroy or have Amazon send remaining units to your warehouse.
Buy Box
The Buy Box is for product offers – SKUs. One ASIN has one Buy box. SKU can win or compete for the Buy box with other offers, even from the same seller. When you have more than one active SKU, they start competing for the Buy Box. When you want to sell one of the SKUs, it is usually enough to reduce the price by a few cents and you will have the Buy box. If the price is the same but one SKU is FBA and the other is FBM, the buy box wins the FBA-owned SKU. Also, if you have two FBA SKUs (identical price) but one is closer to the customer than the other, at that moment the Buy box will have that SKU in the nearest warehouses to ensure the fastest possible shipment.
When your SKU is inactive, it does not participate in the Buy box rotation unless Amazon has the exact date when the products will be sold (when they get into Amazon’s warehouses).
In some cases, no seller may have the Buy box. There may be only one seller for that product, but he or she will not necessarily have the Buy box. For example, Amazon sometimes does not provide the Buy box for new accounts (in this case, if you have a dedicated Amazon account manager, it may be possible for them to activate the buy box).
Reviews, Listing Descriptions, and Other Information
Reviews, listing description, title, photos, and other information are at the ASIN level, meaning that no matter how many SKUs you have, the descriptions will not change. When you delete a product and listing from Seller Central, the SKU (not ASIN) is removed from your account. ASIN can only be deleted by Amazon. Each seller can modify listing information via Seller Central to suggest changes. If your suggested changes will be applied depends if your changes have more „priority” over other sellers. When changes in the listing do not occur automatically, you can contact Seller Support and ask them to refresh the listing or “push” the suggested changes.
Amazon PPC
All Amazon PPC is at the SKU level. Therefore, when creating a new campaign, you need to enter an SKU, not ASIN. You are promoting your offer (SKU), not a listing (ASIN). The ads are active when the SKU has the Buy box. When your SKU loses the Buy Box, it automatically becomes ineligible for advertising – you do not spend money when the customer does not see your offer in the listing.
As an example, one of my clients has had an issue by choosing the wrong type of barcode. To create FBA shipment, he got an error: “Cannot be stickerless, commingled”. This issue was caused by an error while converting the listing. For the first time converting the listing from the FBM shipping method to FBA, the “Manufacturer barcode” was selected, although in this case, the “Amazon barcode” had to be chosen. You cannot change the barcode type – a new SKU must be created. After creating a new SKU for the same ASIN and selecting “Amazon barcodes”, the problem has been resolved.